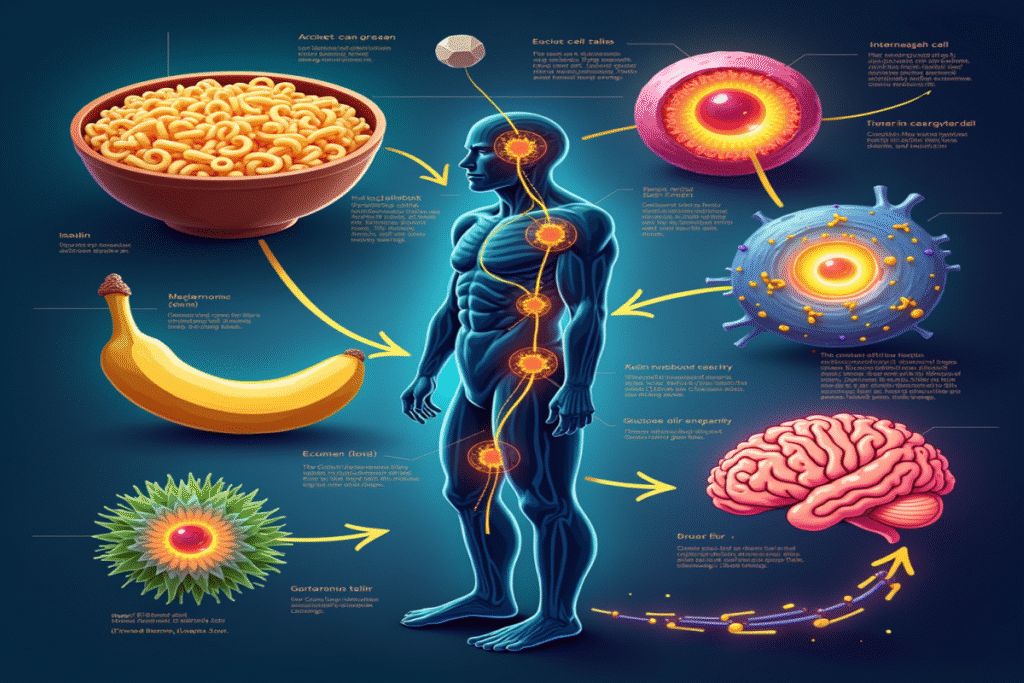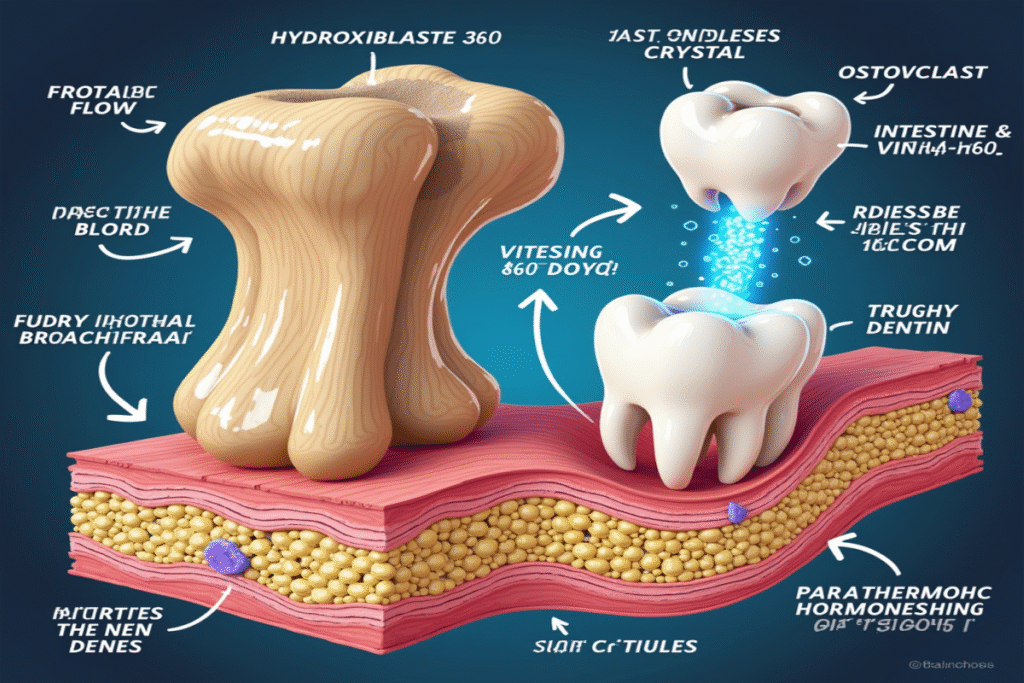Index
- Introduction to WhatsApp Web: What it is and why to use it
- Requirements and compatibility: Supported devices and browsers
- How to set up WhatsApp Web for the first time
- Basic features: Sending messages, photos, and documents
- Chat management: Archiving, searching, and backup
- Privacy and security settings on WhatsApp Web
- Advanced tips for optimizing the use of WhatsApp Web
- Extensions and third-party apps to enhance WhatsApp Web
- Multi-device feature: Using WhatsApp on multiple computers
- Troubleshooting common issues on WhatsApp Web
- Staying updated: News and future features
- Conclusion: Maximizing WhatsApp Web in work and daily life
Introduction to WhatsApp Web: What it is and why to use it

What is WhatsApp Web
WhatsApp Web is the browser version of WhatsApp, the world’s most popular instant messaging app. This platform allows users to access their WhatsApp account directly from their computer, synchronizing messages, contacts, and conversations with their smartphone. WhatsApp Web essentially offers the same functionalities as the mobile app, with the added convenience of using it on desktop devices.
Benefits of using WhatsApp Web
Using WhatsApp Web presents numerous advantages:
- Faster typing: The computer keyboard allows for faster and more accurate typing compared to the smartphone.
- Multitasking: Allows you to manage conversations while working on the computer, without constantly switching from smartphone to computer.
- Larger screen: Provides a wider view of conversations, making it easier to read and manage group chats.
- Simplified file sharing: Allows you to easily share files present on the computer without having to transfer them to the smartphone first.
How to access WhatsApp Web
To use WhatsApp Web, simply follow these steps:
- Open the browser on your computer and navigate to web.whatsapp.com.
- Open WhatsApp on your smartphone.
- On Android: tap the three dots in the top right and select “WhatsApp Web”. On iOS: go to Settings and select “WhatsApp Web/Desktop”.
- Use your smartphone camera to scan the QR code displayed on the computer screen.
- Once the scan is complete, the WhatsApp Web session will automatically start in the browser.
It is important to note that to use WhatsApp Web, the smartphone must be connected to the Internet and the WhatsApp app must be active in the background.
Requirements and compatibility: Supported devices and browsers
Compatible devices
WhatsApp Web is designed to work on a wide range of devices, offering flexibility to users. Here are the main supported devices:
- Desktop computers: Windows and macOS
- Laptops: All major operating systems
- Tablets: iPad and Android tablets
It is important to note that to use WhatsApp Web, you need a working smartphone with the WhatsApp app installed and connected to the Internet. This is because WhatsApp Web syncs with the mobile app to display messages and conversations.
Supported browsers
WhatsApp Web is compatible with most modern browsers. Here is a list of the most common browsers on which WhatsApp Web works correctly:
- Google Chrome: Version 60 or later
- Mozilla Firefox: Version 60 or later
- Microsoft Edge: Version 79 or later
- Safari: Version 14 or later for macOS
- Opera: Version 55 or later
To ensure the best possible experience, it is recommended to always keep your browser updated to the latest version.
System requirements
For optimal performance of WhatsApp Web, your system should meet the following minimum requirements:
- Operating system: Windows 8.1 or later, macOS 10.13 or later
- RAM: At least 4 GB (8 GB recommended for better performance)
- Internet connection: Stable and fast (minimum 1 Mbps, 5 Mbps or more recommended)
- Screen resolution: Minimum 1024×768 pixels
Additionally, for some features such as voice and video calls, a working microphone and webcam may be required.
How to set up WhatsApp Web for the first time
Initial preparation
Before starting the WhatsApp Web setup, make sure you have:
- A smartphone with WhatsApp installed and connected to the Internet
- A computer with a supported web browser
- A stable Internet connection on both devices
It is important to ensure that the WhatsApp app on your smartphone is updated to the latest version available to avoid compatibility issues.
Step-by-step setup procedure
Here’s how to set up WhatsApp Web for the first time:
- Open the browser on your computer and navigate to web.whatsapp.com.
- You will see a screen with a QR code and instructions for scanning.
- On your smartphone, open WhatsApp and follow these steps:
- For Android: tap the three dots in the top right and select “WhatsApp Web”.
- For iOS: go to Settings and select “WhatsApp Web/Desktop”.
- Scan the QR code displayed on the computer screen with your smartphone camera.
- Once the scan is complete, WhatsApp Web will automatically start in the browser on your computer.
Customization and security
After logging in, it is advisable to customize some settings:
- Desktop notifications: Enable browser notifications to receive alerts even when the WhatsApp Web tab is not active.
- Dark mode: If you prefer, you can activate dark mode for a more comfortable viewing experience in low-light environments.
- Security: Make sure to log out of WhatsApp Web when using a public or shared computer. To do this, click on the three dots in the top left and select “Log out”.
Remember that WhatsApp Web mirrors the conversations present on your smartphone. Any changes or deletions made on the web will also be reflected in the mobile app.
Basic features: Sending messages, photos, and documents
Sending text messages
Sending text messages on WhatsApp Web is simple and intuitive. Here’s how:
- Select the desired chat from the contact list on the left.
- Click on the text bar at the bottom, where you will see “Type a message”.
- Type your message using the computer keyboard.
- Press the Enter key on the keyboard or click the green arrow icon to send the message.
WhatsApp Web also offers the possibility to format text:
- Bold: Insert asterisks before and after the text (*text*).
- Italic: Use underscores (_text_).
Strikethrough:Use tildes (~text~).
Sharing photos and videos
To send photos and videos via WhatsApp Web:
-
Open the chat where you want to send the media file.
- Click on the paperclip icon (📎) next to the text bar.
- Select “Photos and Videos” from the menu that appears.
- Choose the file from your computer.
- Optionally, add a caption in the text bar.
- Click the send button to share the file.
You can send multiple files simultaneously by selecting them all before sending. WhatsApp Web supports common formats such as JPG, PNG, MP4, and MOV.
Sending documents and other files
WhatsApp Web also allows sending documents and other types of files:
- In the desired chat, click on the paperclip icon (📎).
- Select “Document” from the menu.
- Choose the file from your computer. You can send PDFs, DOC, DOCX, XLS, XLSX, and many other formats.
- Add a description if necessary.
- Click on Send.
WhatsApp Web supports sending files up to 2 GB in size, providing great flexibility in sharing large documents.
Remember that all these sending actions are synchronized with your smartphone, so the sent files will also be visible in the WhatsApp mobile app.
Chat management: Archiving, searching, and backup

Archiving chats
Archiving chats on WhatsApp Web is an effective way to organize conversations without deleting them. Here’s how it works:
- Hover the mouse over the chat you want to archive in the conversation list.
- Click on the down arrow icon that appears.
- Select “Archive chat” from the dropdown menu.
Archived chats are moved to a separate section, accessible by clicking on “Archived Chats” at the top of the conversation list. To unarchive a chat, repeat the process by selecting “Unarchive chat”.
Advanced message search
WhatsApp Web offers powerful search tools to quickly find specific messages:
- Click on the magnifying glass icon in the top left.
- Type the keyword or phrase you are looking for.
- Use advanced filters to refine the search:
- Chat: Search within a specific chat.
- Contact: Limit the search to messages from a particular contact.
- Date: Filter messages by a specific period.
- File type: Search for photos, videos, links, or documents.
This function is particularly useful for retrieving important information in long or old conversations.
Backup and synchronization
Backup on WhatsApp Web works slightly differently from the mobile app:
- WhatsApp Web automatically syncs with your smartphone, so separate backups are not necessary.
- All messages, photos, and documents sent or received on WhatsApp Web are saved on your phone.
- To ensure no data is lost, it is essential to maintain regular backups on your smartphone:
- On Android: Settings > Chats > Chat backup
- On iOS: Settings > Chats > Backup
Remember that WhatsApp Web does not store data locally on the computer but displays it in real-time from your smartphone. This ensures the security of your data but requires that the phone is connected to the Internet to access conversations on the Web.
Privacy and security settings on WhatsApp Web

Managing privacy settings
WhatsApp Web offers several options to protect your privacy. Here’s how to access and manage these settings:
- Click on the three dots in the top left of the main WhatsApp Web screen.
- Select “Settings” from the dropdown menu.
- Click on “Privacy” in the sidebar.
From here, you can control:
- Last seen: Choose who can see when you were last online.
- Profile photo: Decide who can view your profile picture.
- Info: Determine who can read your profile information.
- Read receipts: Enable or disable blue ticks.
- Groups: Control who can add you to groups.
Security and end-to-end encryption
WhatsApp Web uses the same end-to-end encryption as the mobile app, ensuring that only you and the recipient can read the exchanged messages. To verify the security of your connection:
- Open a specific chat.
- Click on the contact’s name at the top.
- Select “Encryption” to view the QR code and the 60-digit code.
You can compare this code with the one on your contact’s device to ensure the conversation is secure.
Managing active sessions
It is crucial to monitor and manage active WhatsApp Web sessions, especially if you use public or shared devices:
- On your smartphone, open WhatsApp.
- Go to Settings > WhatsApp Web/Desktop.
- Here you will see a list of all active sessions.
- To log out of a session, select it and tap “Log out”.
- For added security, use the “Log out from all devices” option if you suspect unauthorized access.
Always remember to log out of WhatsApp Web when using a public or shared computer to prevent unauthorized access to your account.
Advanced tips for optimizing the use of WhatsApp Web
Keyboard shortcuts for quick navigation
WhatsApp Web offers several keyboard shortcuts that can greatly enhance your user experience:
- Ctrl + N: Start a new chat
- Ctrl + Shift + ]: Next chat
- Ctrl + Shift + [: Previous chat
- Ctrl + E: Archive chat
- Ctrl + Shift + M: Mute/unmute chat
- Ctrl + Backspace: Delete message
Using these shortcuts can make navigation and interaction with WhatsApp Web much faster and more efficient, especially when managing numerous conversations.
Browser extensions for additional features
There are several browser extensions that can enrich the WhatsApp Web experience:
- WA Web Plus for WhatsApp: Offers features such as privacy mode, the ability to hide blue ticks while keeping read receipts, and more.
- WAToolkit: Adds advanced desktop notifications and the ability to quickly respond to messages.
- Stylebot: Allows you to customize the appearance of WhatsApp Web with personalized themes and styles.
Remember to download extensions only from trusted sources such as the Chrome Web Store or the equivalent for your browser to avoid security risks.
Optimizing file management
To manage files more efficiently on WhatsApp Web:
- Use drag and drop: Drag files directly from your computer into the chat to send them quickly.
- Image compression: Before sending large images, consider using online compression tools to reduce their size without significant quality loss.
- Organizing received files: Create dedicated folders on your computer to save and organize files received on WhatsApp Web, making it easier to find them in the future.
These techniques can help you better manage storage space and keep your files organized, improving overall efficiency when using WhatsApp Web.
Extensions and third-party apps to enhance WhatsApp Web

The best extensions for Chrome
WhatsApp Web can be significantly enhanced with the use of browser extensions. Here are some of the best extensions available for Google Chrome:
-
<
li>WA Web Plus for WhatsApp: Offers advanced features such as the ability to hide online status, selectively block read receipts, and customize the interface.
- WAToolkit: Provides advanced desktop notifications, the ability to schedule message sending, and an improved interface for file management.
- Whats App Sender: Allows sending messages to numbers not saved in contacts, useful for occasional or professional communications.
These extensions can significantly improve your WhatsApp Web experience by adding features not available in the standard version.
Desktop apps for better integration
In addition to browser extensions, there are desktop apps that offer a more integrated WhatsApp Web experience with the operating system:
- Franz: An application that combines various messaging services, including WhatsApp, into a single interface.
- Rambox: Similar to Franz, it allows managing multiple communication platforms, including WhatsApp, in a single program.
- WhatsApp Desktop: The official WhatsApp app for Windows and macOS, which offers better integration with the operating system compared to the web version.
These applications are particularly useful for those who frequently use WhatsApp for work or need to manage multiple conversations simultaneously.
Productivity tools
There are also specific tools to increase productivity when using WhatsApp Web:
- Autoresponder for WhatsApp: An extension that allows you to set up automatic replies, useful for managing absence periods or routine communications.
- WhatsApp Bulk Sender: A tool for sending bulk messages, particularly useful for marketing activities or corporate communications (use with caution to avoid spam).
- WhatsApp Chat Exporter: Allows exporting chats in various formats, making it easier to back up and archive important conversations.
It is important to note that the use of some of these extensions and third-party apps may violate WhatsApp’s terms of service. Additionally, it is crucial to check the reputation and security of these tools before installation to protect the privacy of your data.
Multi-device feature: Using WhatsApp on multiple computers
What is WhatsApp’s multi-device feature
WhatsApp’s multi-device feature is an innovative capability that allows users to use their WhatsApp account on multiple devices simultaneously, without the need to keep the primary smartphone always connected to the Internet. This feature allows you to connect up to four additional devices (such as computers, tablets, or other smartphones) to your WhatsApp account, offering greater flexibility and convenience in daily use of the messaging app.
How to activate and set up multi-device
To activate and set up the multi-device feature on WhatsApp, follow these steps:
- Update WhatsApp to the latest version available on your smartphone.
- Open WhatsApp and go to Settings > Linked devices.
- Tap “Link a device” and scan the QR code on the device you want to link.
- Follow the on-screen instructions to complete the setup.
Once set up, the multi-device feature will automatically sync your messages and contacts across all linked devices.
Advantages and limitations of multi-device
The multi-device feature offers several advantages:
- Independent use: You can use WhatsApp on linked devices even when the primary smartphone is turned off or not connected.
- Real-time synchronization: Messages and calls are synchronized across all devices.
- Security: Maintains end-to-end encryption on all devices.
However, there are some limitations to consider:
- You cannot make voice or video calls from secondary devices (only from smartphones).
- You cannot view live locations on linked devices.
- Creating and viewing statuses is limited to the primary device.
Despite these limitations, the multi-device feature represents a significant step forward in the versatility and usability of WhatsApp, making the user experience more seamless and adaptable to modern users’ needs.
Troubleshooting common issues on WhatsApp Web
Connection and synchronization issues
One of the most common issues on WhatsApp Web involves connection and synchronization with the smartphone. Here are some solutions:
- Check the Internet connection: Ensure both the computer and smartphone are connected to a stable network.
- Restart the browser: Close and reopen the browser, then log back into WhatsApp Web.
- Update the mobile app: Make sure the WhatsApp app on your smartphone is updated to the latest version.
- Log out and log back in: Try logging out of WhatsApp Web and then reconnecting by scanning the QR code again.
If the problem persists, it may be necessary to clear the browser cache or use a different browser.
Issues with sending files and media
Difficulties in sending photos, videos, or documents are quite common. Here’s how to resolve them:
- Check file sizes: WhatsApp Web has a limit of 16MB for media files and 100MB for documents.
- Verify file format: Ensure the format is supported by WhatsApp.
- Clear the browser cache: Sometimes, clearing the cache can resolve loading issues.
- Use drag and drop: Try dragging the file directly into the chat instead of using the upload button.
If none of these solutions work, try sending the file from the smartphone to see if the issue is specific to WhatsApp Web.
Audio and video issues
For issues related to audio and video calls on WhatsApp Web:
- Check browser permissions: Ensure the browser has permissions to access the microphone and webcam.
- Check computer audio settings: Verify that audio devices are correctly configured in system settings.
- Update audio and video drivers: Outdated drivers can cause compatibility issues.
- Use a different browser: If the problem persists, try using a different browser for calls.
Remember that audio and video calls on WhatsApp Web require a stable and fast Internet connection to function correctly.
Staying updated: News and future features
Latest news on WhatsApp Web
WhatsApp Web is continually evolving, with new features regularly introduced to enhance the user experience. Here are some of the most recent updates:
- Dark mode: Now available on WhatsApp Web, reduces eye strain during nighttime use.
- Audio and video calls: Ability to make calls directly from the browser, without needing the smartphone.
- Animated stickers: Support for sending and receiving animated stickers for more expressive conversations.
- QR Code for contacts: Easy addition of new contacts by scanning the QR code.
- Advanced archiving: New options for managing and organizing archived chats.
To take advantage of these new features, make sure to always use the latest version of the browser and regularly update the WhatsApp app on your smartphone.
Future features and developments
WhatsApp is working on several new features that may soon arrive on WhatsApp Web:
- Multi-device 2.0: Improvement of the multi-device feature for smoother synchronization between multiple devices.
- Enhanced disappearing messages: Ability to set the default duration of temporary messages for all new chats.
- Message reactions: Similar to other messaging platforms, will allow quick reactions to messages with emojis.
- Vacation mode: Option to automatically mute notifications during predetermined periods.
- Advanced file search: Improvement of the search function to more easily find shared documents and media.
These features are still in development and may undergo changes before the official release.
How to stay informed about updates
To keep up with the latest news on WhatsApp Web:
- Follow official channels: Regularly visit the official WhatsApp blog and follow their social media accounts.
- Join the beta program: Participate in the WhatsApp beta program to test new features in advance.
- Update regularly: Always keep both the browser and WhatsApp app on your smartphone updated.
- Check specialized sites: Follow websites and blogs dedicated to tech news for insights and in-depth analyses.
Remember that some features may be released gradually or be available only in
certain regions. Patience is often key to enjoying the latest innovations of WhatsApp Web.
Conclusion: Maximizing WhatsApp Web in work and daily life
Optimizing productivity with WhatsApp Web
WhatsApp Web offers numerous opportunities to improve productivity in both work and personal contexts:
- Efficient communication management: The ability to quickly type on the computer keyboard allows for faster responses, ideal for work conversations or project coordination.
- Advanced multitasking: You can easily switch between chats and other applications on the computer without constantly switching from smartphone to PC.
- File organization: The advanced search function and the ability to organize received files directly on the computer facilitate the management of important information.
- Integration with other tools: Using browser extensions can further enhance functionalities, such as scheduling message sending or exporting chats for backup.
Balancing personal and professional life
WhatsApp Web can help maintain a healthy balance between personal and professional life:
- Separation of accounts: Use different browsers or separate profiles to manage personal and professional WhatsApp accounts, maintaining a clear division.
- Notification management: Customize notification settings to avoid distractions during work or rest hours.
- Setting availability times: Use privacy features to clearly communicate when you are available for work communications.
- Smart archiving: Use the archiving function to organize chats, separating personal from professional ones.
Security and privacy: fundamental aspects
While maximizing the use of WhatsApp Web, it is crucial not to overlook security:
- Regular logout: Always make sure to log out of WhatsApp Web when using public or shared computers.
- Constant updates: Keep both the browser and the WhatsApp app on your smartphone updated to benefit from the latest security patches.
- Checking active sessions: Regularly check active sessions in WhatsApp settings and log out of suspicious or unnecessary ones.
- Caution with extensions: Use only trusted and verified extensions to avoid risks to your privacy and security.
By making the most of these features and following security best practices, WhatsApp Web can become an indispensable tool for improving your productivity and effectively managing daily communications, both personal and professional.