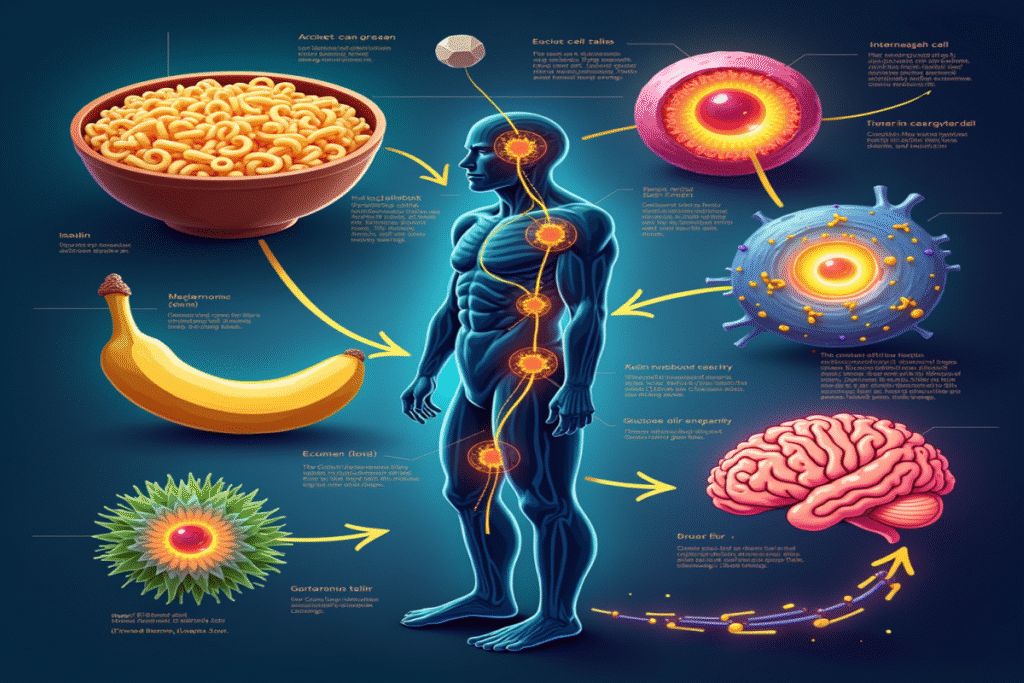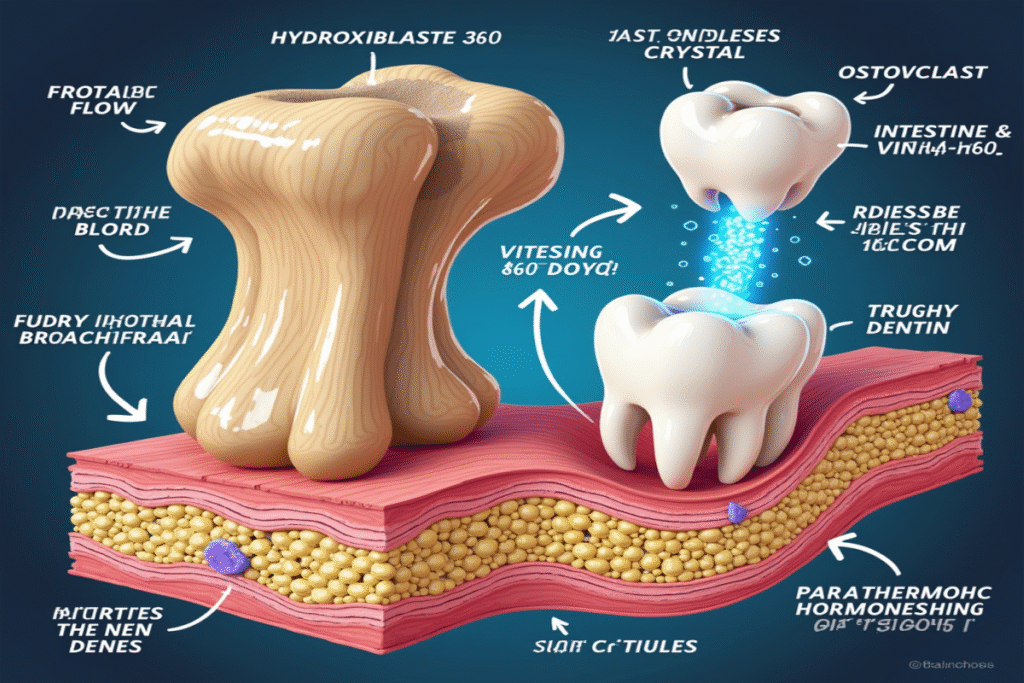Indice
- Introduction to Windows Keyboard Shortcuts
- Essential Basic Shortcuts Every Windows User Should Know
- Productivity Boosters: Time-Saving Keyboard Combinations
- Navigating Windows Like a Pro: Shortcuts for Quick Access
- File Management Shortcuts to Streamline Your Workflow
- Multitasking Mastery: Keyboard Shortcuts for Window Management
- System Control Shortcuts: Quick Access to Windows Features
- Customizing Keyboard Shortcuts to Fit Your Needs
- Browser-Specific Shortcuts for Efficient Web Browsing
- Microsoft Office Shortcuts to Enhance Document Creation
- Accessibility Shortcuts for Users with Special Needs
- Gaming Shortcuts to Improve Your Gameplay Experience
- Troubleshooting Common Shortcut Issues in Windows
- Conclusion: Mastering Keyboard Shortcuts for a Smoother Windows Experience
Introduction to Windows Keyboard Shortcuts

The Importance of Keyboard Shortcuts
Keyboard shortcuts are essential tools for enhancing productivity and efficiency in Windows operating systems. By allowing users to navigate and perform tasks more quickly than using a mouse, they can significantly reduce the time spent on routine operations. Shortcuts eliminate the need for repetitive clicks and menu navigation, streamlining workflows and improving the overall user experience.
Commonly Used Keyboard Shortcuts
Among the myriad of keyboard shortcuts, some particularly stand out due to their widespread utility. For instance, pressing “Ctrl + C” will copy selected text or items, while “Ctrl + V” allows pasting them elsewhere. These basic shortcuts form the foundation for most daily computer tasks and are essential for both novice and advanced users alike.
Customizing Keyboard Shortcuts
Windows also provides users with the option to customize their own keyboard shortcuts, allowing for even greater personalization. Users can assign specific actions to particular key combinations based on their individual preferences. This feature can be especially beneficial for professionals who carry out repetitive tasks, as it helps tailor the environment to their working style and increases efficiency.
Essential Basic Shortcuts Every Windows User Should Know

Basic Navigation Shortcuts
Navigating through Windows efficiently is crucial for maximizing productivity. Simple keyboard shortcuts can help you move through applications and files with ease. For example, using “Alt + Tab” allows you to quickly switch between open applications, while “Windows Key + D” minimizes all windows and shows the desktop. These shortcuts simplify multitasking and keep you organized while working on multiple projects.
Text Editing Shortcuts
In editing documents or emails, text management becomes a lot faster with the right shortcuts. The combination of “Ctrl + Z” enables you to undo your last action, while “Ctrl + Y” will redo the action you just undid. Additionally, “Ctrl + A” selects all text in a document, making it simpler to format or copy the entire content without dragging the cursor. Mastering these shortcuts will significantly enhance your text editing speed.
Window Management Shortcuts
Efficient window management leads to a smoother workflow. Using “Windows Key + Arrow Keys” lets you snap windows to the left or right half of your screen, making it easy to compare documents side by side. Meanwhile, “Alt + F4” closes the active window instantly, allowing you to exit applications quickly. Learning these shortcuts is essential for maintaining an organized workspace, especially when working with multiple applications simultaneously.
Productivity Boosters: Time-Saving Keyboard Combinations

Enhancing Efficiency with Multi-Function Shortcuts
One of the best ways to boost productivity is by mastering multi-function keyboard shortcuts that can handle several tasks at once. For instance, “Ctrl + Shift + Esc” opens the Task Manager immediately, allowing users to manage applications without going through multiple menus. This shortcut saves precious seconds when a program becomes unresponsive, enhancing overall workflow efficiency. By utilizing such shortcuts, users can react more swiftly to system issues while maintaining their focus on the task at hand.
Using the Windows Key as a Productivity Tool
The Windows Key is a powerful ally in increasing productivity. By utilizing combinations such as “Windows Key + P,” users can quickly switch between different display modes, making it easy to project or extend their desktop to other screens. Another useful shortcut is “Windows Key + L,” which locks the computer instantly, ensuring that sensitive data remains secure when stepping away from your workstation. Familiarizing oneself with these combinations can significantly reduce time spent on navigating through options and settings.
Streamlining Modifications and Settings Access
Frequent modifications and access to settings can be made quicker with keyboard shortcuts. For example, “Windows Key + I” opens the Settings menu directly, allowing users to change configurations without the hassle of searching through menus. Additionally, shortcuts like “Ctrl + N” and “Ctrl + T” are incredibly useful in browsers and text editors for quickly opening new windows and tabs. Mastering these shortcuts allows for seamless transitions between tasks and settings, contributing to a smoother overall user experience.
Navigating Windows Like a Pro: Shortcuts for Quick Access

Mastering Navigation Shortcuts
Efficient navigation is a cornerstone of adept Windows usage. One of the key shortcuts to know is “Windows Key + E,” which opens File Explorer instantly, providing quick access to your files and folders. Additionally, using “Ctrl + N” within File Explorer allows you to create a new window promptly, enabling easier multitasking between different directories. These navigation shortcuts not only save time but also improve your overall workflow, allowing you to locate and manage files with ease.
Quick Access to System Features
Windows users can streamline their experience by utilizing shortcuts that directly access system features. For instance, “Windows Key + R” opens the Run dialog box, letting you execute commands or launch applications without navigating through menus. Furthermore, “Alt + F4” is an essential shortcut for closing applications quickly, while “Windows Key + X” brings up the quick access menu, offering options for managing devices, system settings, and more. By mastering these shortcuts, users can navigate their system more efficiently and effectively.
Search and Manage with Speed
Searching and managing files or applications can become tedious without the right shortcuts. Using “Windows Key + S” opens the search bar instantly, enabling users to find programs, settings, or files without sifting through multiple folders. Additionally, “Windows Key + L” locks your computer quickly, which is important for security when stepping away from your workstation. With these shortcuts, Windows users can enhance their efficiency, accessing required tools and functions without delay.
File Management Shortcuts to Streamline Your Workflow

Efficient File Navigation
When managing files, quick navigation can significantly boost your productivity. Utilizing shortcuts such as “Ctrl + Z” to undo actions or “Ctrl + Shift + N” to create a new folder can streamline your file handling process. Additionally, “Alt + Enter” showcases the properties of a selected file, providing you with essential information without the need to right-click and navigate through menus. These shortcuts enable users to move through their directories seamlessly.
Fast File Operations
Keyboard shortcuts can accelerate common file operations, allowing you to complete tasks with ease. For example, pressing “Ctrl + C” to copy files and “Ctrl + V” to paste them into a different location eliminates repetitive mouse movements. Moreover, “Delete” or “Shift + Delete” can remove files instantly or permanently, respectively, reducing clutter in your file system. Mastering these shortcuts can greatly enhance the efficiency of file management activities.
Searching and Organizing Files with Ease
Finding files amidst a sea of documents can be a daunting task; however, keyboard shortcuts can simplify this. Using “Windows Key + E” opens File Explorer directly, where you can use “Ctrl + F” to access the search bar quickly and locate files or folders. Furthermore, organizing your files is made easier with shortcuts: “Ctrl + A” selects all files in the folder for batch actions, while “F2” allows you to rename the selected file promptly. These tools facilitate effective organization and swift access to your essential documents.
Multitasking Mastery: Keyboard Shortcuts for Window Management

Efficient Window Switching
In the realm of multitasking, efficiently switching between different applications is crucial. The “Alt + Tab” shortcut is a powerful tool that allows users to toggle between open windows seamlessly. By holding the “Alt” key and tapping “Tab,” you can preview the open windows and select the one you need, significantly speeding up your workflow. This is especially useful for users who juggle multiple applications simultaneously, as it reduces the time spent searching through the taskbar.
Organizing Your Workspace
Maintaining an organized workspace is essential for enhanced productivity. Utilize the “Windows Key + Arrow Keys” combination to efficiently position your windows on the screen. For example, pressing “Windows Key + Left Arrow” will snap the active window to the left, while “Windows Key + Right Arrow” moves it to the right. This feature is perfect for side-by-side comparisons or multitasking, ensuring that you are always working in an organized manner with all necessary applications visible at once.
Creating Virtual Desktops
For those who require even greater organization, Windows offers the “Windows Key + Ctrl + D” shortcut to create a new virtual desktop. This feature allows users to separate their workspaces based on different projects or tasks, helping to declutter the main desktop. To switch between these virtual desktops, simply use “Windows Key + Ctrl + Left/Right Arrow.” By mastering virtual desktops, users can easily transition between various work environments, ultimately leading to improved focus and reduced distractions.
System Control Shortcuts: Quick Access to Windows Features

Accessing Settings Instantly
One of the most valuable shortcuts for Windows users is “Windows Key + I,” which opens the Settings app directly. This shortcut allows users to modify system preferences, adjust display settings, and manage accounts without having to navigate through multiple menus. By quickly accessing Settings, you can efficiently customize your workspace to suit your needs, enhancing both usability and productivity.
Running Applications with Ease
Another essential shortcut is “Windows Key + R,” which brings up the Run dialog box. This feature allows users to type in commands or launch programs directly, bypassing the need to search for applications in the Start menu. It’s particularly useful for experienced users who frequently utilize command-line tools or want to open specific folders quickly. By mastering this shortcut, you can streamline your workflow significantly and save precious time.
Managing Your Power Options
Power management can be efficiently handled using keyboard shortcuts. For instance, “Alt + F4” not only closes applications but can also be used on the desktop to access the shutdown dialog. This functionality allows users to power down, restart, or log off with just a few keystrokes. Additionally, “Windows Key + X” opens a quick access menu for managing device settings, power options, and user accounts, providing all necessary controls at your fingertips. Familiarizing yourself with these shortcuts can greatly enhance your system control efficiency.
Customizing Keyboard Shortcuts to Fit Your Needs

Understanding Shortcut Customization Options
Windows operating systems provide a range of options for customizing keyboard shortcuts. Users can modify existing shortcuts or create new ones that align with their specific workflows. This customization is often found within various applications as well as the Windows operating system itself. For example, Microsoft Office allows users to reassign shortcuts through its Options menu, offering a tailored experience that can improve efficiency for repetitive tasks. Understanding these options is the first step toward creating a more personalized computing environment.
Creating Shortcuts for Improved Workflow
By customizing keyboard shortcuts, users can significantly enhance their productivity. For instance, if you frequently use specific tools in a software application, assigning them unique keyboard combinations can save time. Programs such as AutoHotkey allow users to script their own shortcuts, automating repetitive tasks across multiple applications. This level of customization not only speeds up workflow but also reduces the cognitive load of remembering various shortcut keys, allowing you to focus more on the task at hand.
Adapting Shortcuts for Accessibility
For individuals with disabilities or specific accessibility needs, customizing shortcuts can make the use of computers much more manageable. Users can create shortcuts that are easier to remember or reach based on their comfort level. Additionally, Windows allows for sticky keys and other accessibility settings, enabling users to adapt keyboard shortcuts in ways that accommodate their particular needs. By prioritizing accessibility in shortcut customization, users can create an inclusive computing environment that enhances usability for everyone.
Browser-Specific Shortcuts for Efficient Web Browsing
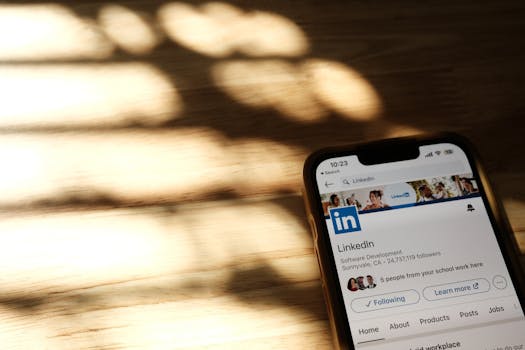
Essential Browsing Shortcuts
When navigating the web, efficient shortcuts can significantly improve your browsing experience. For example, using “Ctrl + T” opens a new tab in most web browsers, allowing you to quickly access multiple pages. Meanwhile, “Ctrl + W” closes the current tab instantly, making it easy to streamline your open tabs without reaching for the mouse. These fundamental shortcuts form the basis of fast and efficient web browsing, saving time and enhancing productivity during online activities.
Enhanced Navigation and Accessibility
Web browsers offer various shortcuts to enhance navigation and accessibility, making the overall experience smoother. “Ctrl + L” or “F6” places the cursor in the address bar, allowing users to quickly enter a new URL without needing to click. Additionally, “Space” scrolls down the page, while “Shift + Space” scrolls back up, enabling users to navigate content hands-free. Familiarizing yourself with these shortcuts can make web browsing more efficient, allowing easier access to information without distractions.
Managing Bookmarks and History
Bookmarking and managing your browsing history can also be expedited with keyboard shortcuts. Pressing “Ctrl + D” lets users add a bookmark to their favorites, while “Ctrl + Shift + B” shows or hides the bookmarks bar for quick access to saved sites. Furthermore, “Ctrl + H” opens the browsing history, allowing you to revisit previously accessed pages with ease. By leveraging these shortcuts, users can manage their online resources more effectively, ensuring that essential sites are just a keystroke away.
Microsoft Office Shortcuts to Enhance Document Creation

Essential Formatting Shortcuts
In Microsoft Office, there are numerous keyboard shortcuts designed to streamline formatting tasks. For instance, “Ctrl + B” applies bold formatting to selected text, while “Ctrl + I” italicizes it. Additionally, “Ctrl + U” adds an underline. These shortcuts are essential for quickly enhancing the appearance of text in documents, ensuring that users can edit and format their work with ease. Mastering these basic formatting shortcuts can significantly reduce the time spent on document preparation, allowing for a focus on content rather than layout.
Navigation and Selection Shortcuts
Effective navigation within documents is crucial for productivity. Microsoft Office offers shortcuts such as “Ctrl + Arrow Keys,” which allows users to jump between words or paragraphs efficiently. To select text quickly, “Shift + Arrow Keys” can be employed to extend a selection one character or line at a time, while “Ctrl + A” selects all content in the document. These navigation and selection shortcuts empower users to move through their documents seamlessly, making it easier to manage long texts or presentations without relying heavily on the mouse.
Efficient Saving and Printing
The ability to quickly save and print documents is vital in any office setting. Utilizing “Ctrl + S” saves changes to the current document quickly, ensuring that your work is backed up without interruption. For printing, the combination “Ctrl + P” opens the print dialog, allowing users to choose their printing options swiftly. These time-saving shortcuts help maintain workflow continuity by minimizing disruptions that could occur while navigating menus, ultimately enabling users to focus on their tasks without unnecessary delays.
Accessibility Shortcuts for Users with Special Needs
Keyboard Navigation for Screen Readers
For users who rely on screen readers, efficient keyboard navigation is crucial for accessing Windows functionalities. Shortcuts such as “Tab” key allow navigation through various options, while “Enter” is used to activate selections. Furthermore, using “Ctrl + Esc” can open the Start Menu, providing quick access to applications without the need for a mouse. Mastering these shortcuts not only enhances the workflow but also promotes independence in users with visual impairments.
Using Sticky Keys for Easier Access
Windows provides an accessibility feature called Sticky Keys, which allows users to press one key at a time instead of needing to hold down multiple keys simultaneously. By activating Sticky Keys, users can input keyboard shortcuts such as “Ctrl”, “Alt”, or “Shift” followed by another key in a single action. This feature is particularly beneficial for individuals with mobility impairments, making it easier to access keyboard shortcuts without straining.
Improving Productivity with High Contrast and Magnifier Shortcuts
Windows offers shortcuts that enhance the visual experience for users with visual impairments. The “Windows Key + U” opens the Ease of Access Center, where users can enable High Contrast themes for improved text visibility. Additionally, using “Windows Key + “+” (plus key)” launches the Magnifier, allowing users to zoom in on specific areas of their screen for better clarity. Mastering these shortcuts can greatly aid individuals with low vision, improving overall accessibility while navigating their systems.
Gaming Shortcuts to Improve Your Gameplay Experience

Essential Game Navigation Shortcuts
In gaming, efficient navigation can make a significant difference in gameplay execution. Many games allow players to utilize shortcuts to enhance their playstyle. For instance, pressing “W,” “A,” “S,” and “D” keys typically allows movement in first-person and third-person shooters. Utilizing shortcuts such as “Space” to jump or “Ctrl” to crouch helps players react faster during intense gameplay scenarios. Knowing these essential shortcuts can give players an edge, improving their ability to traverse maps and respond to threats quickly.
Improving Combat Efficiency with Hotkeys
Many games feature customizable hotkeys that allow users to access weapons, abilities, or items quickly. For example, in role-playing games (RPGs), assigning specific abilities to number keys (1-9) enables players to execute moves without scrolling through menus. Additionally, using shortcuts like “Shift” for sprinting or “F” for interaction can streamline gameplay, allowing players to focus more on strategy and combat rather than mechanics. Customizing these hotkeys based on individual preferences can enhance combat responsiveness significantly.
Utilizing Voice Commands and Macros
Advanced gamers often take advantage of voice commands or macro keys for more complex in-game actions. Software like Discord allows players to set up voice commands, which can facilitate team communication or game commands without manual input. Macros, which are pre-recorded sequences of actions triggered by a single keypress, can automate repetitive tasks or combo moves in competitive games. Learning how to use these tools efficiently can drastically improve gameplay experience, making intricate strategies easier to execute and creating opportunities for victory in competitive environments.
Troubleshooting Common Shortcut Issues in Windows

Identifying Shortcut Failures
When keyboard shortcuts fail to work as expected in Windows, it can be frustrating. One common issue may arise due to conflicting software, particularly if multiple applications are attempting to use the same shortcuts. To troubleshoot, start by checking if any third-party programs are running and potentially overriding Windows shortcuts. Additionally, ensure that your keyboard drivers are updated. Sometimes, outdated or corrupted drivers can hinder the functioning of keyboard shortcuts.
Keyboard Layout Changes
Another frequent problem is inadvertent changes in keyboard layout. Windows allows users to switch between different keyboard layouts (like QWERTY or AZERTY), which can affect how shortcuts are executed. Check your language settings under the Control Panel or Settings application, especially if shortcuts that have worked before suddenly stop functioning. By ensuring that your selected layout matches the keyboard you’re using, you can resolve shortcut discrepancies related to incorrect key mappings.
Restarting and Resetting Keyboard Settings
Sometimes, simply restarting Windows can resolve transient issues with shortcut functionality. If you continue to experience problems after rebooting, consider resetting your keyboard settings to default. Access the Settings menu, navigate to “Time & Language,” then “Language” to ensure the keyboard settings are properly configured. In some cases, a specific settings adjustment might have inadvertently altered your shortcut behavior. This reset can restore normal functionality, allowing you to regain control of your keyboard shortcuts.
Conclusion: Mastering Keyboard Shortcuts for a Smoother Windows Experience

The Impact of Keyboard Shortcuts on Productivity
As Windows users delve deeper into the operating system, the significance of keyboard shortcuts becomes increasingly apparent. Mastering these shortcuts can lead to a dramatic increase in productivity, making everyday tasks feel like second nature. For instance, utilizing combinations for file management, window navigation, and application management ensures that users can accomplish what they need quickly and efficiently. The time saved from mouse clicks and menu navigation accumulates significantly, allowing for a more streamlined and effective working routine, whether in an office setting or home use.
Encouraging Regular Practice and Adaptation
Gaining proficiency in keyboard shortcuts requires practice and a willingness to adapt. Users should consistently incorporate these shortcuts into their daily workflows until they become habitual. Starting with the most commonly used shortcuts and gradually expanding to more advanced combinations can make the learning curve manageable. Taking the time to familiarize oneself with these shortcuts not only enhances efficiency but also reduces the frustration often associated with tedious traditional navigation methods.
Creating a Personalized Keyboard Shortcut System
Personalization is a key component of mastering keyboard shortcuts. Windows users can adapt their shortcut combinations based on individual needs, creating a customized system that caters specifically to their workflows. Customizing shortcuts for frequently used applications or tasks can provide an additional layer of efficiency. Ultimately, by taking advantage of this level of control, users can foster a working environment that is not only more productive but also more comfortable and tailored to their preferences.