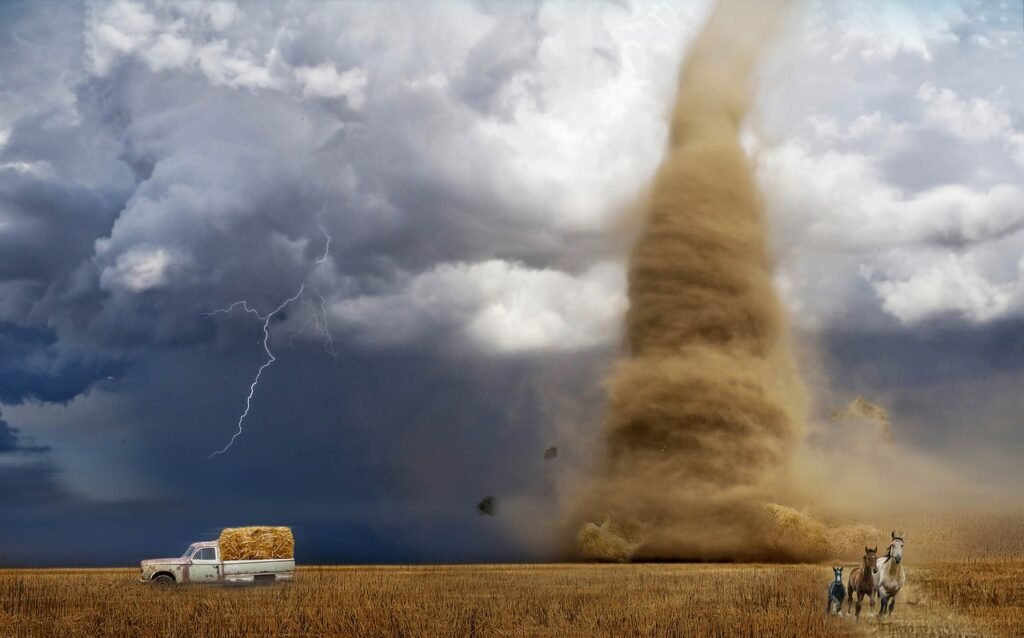Indice
- Understanding the Function Keys: An Overview
- F1 to F4: Essential Shortcuts for Productivity
- F5 to F8: Navigating and Debugging Made Easy
- F9 to F12: Advanced Features and Developer Tools
- Function Key Variations Across Operating Systems
- Customizing Function Keys for Personal Efficiency
- Function Keys on Different Keyboard Types
- The Evolution of Function Keys in Computing
- Mastering Function Key Shortcuts in Popular Software
- Function Keys and Accessibility Features
- Unlocking the Full Potential of Your Function Keys
Understanding the Function Keys: An Overview

What Are Function Keys?
Function keys, labeled from F1 to F12, are a set of keys located at the top of a computer keyboard. They serve multiple purposes depending on the operating system and the specific application being used. These keys are designed to provide quick access to various functions, enhancing user efficiency and productivity. By understanding their roles, users can streamline tasks and improve their overall experience when working on different software.
Multi-Platform Functionality
One of the intriguing aspects of function keys is their varying functionalities across different operating systems, such as Windows, macOS, and Linux. While some keys may retain similar functions, others can perform entirely different tasks. For instance, the F1 key often opens the help menu in Windows applications, but in macOS, it might control screen brightness. Knowing these distinctions is essential for optimizing workflow and using shortcuts effectively when switching between platforms.
Customizability and Application-Specific Functions
Many programs allow users to customize function keys to better suit their needs. For example, Microsoft Word users can assign macros to function keys, transforming them into powerful shortcuts for repetitive tasks. Similarly, gaming applications may utilize function keys to bind essential commands, giving players quicker access during gameplay. This level of customizability empowers users to tailor their computing experience according to their preferences, making function keys incredibly versatile tools in the digital realm.
F1 to F4: Essential Shortcuts for Productivity

F1: The Help Key
The F1 key serves as one of the most universally recognized function keys, primarily designed to provide assistance to users. In most applications, pressing F1 opens the help menu, offering a quick way to access documentation and troubleshooting tips. This functionality enables users to resolve issues without searching through menus endlessly. Furthermore, in web browsers, F1 often directs users to the online support page of the respective software, enhancing the immediate access to information needed to navigate challenges effectively.
F2: Renaming Made Easy
The F2 key is a powerful tool for file management, particularly in Windows. When you select a file or folder and press F2, it allows you to rename the selected item instantly. This seamless process eliminates the need to right-click and select ‘Rename’ from a context menu, streamlining organization tasks. Moreover, in applications such as Microsoft Excel, F2 enables users to edit the contents of a cell, thus enhancing productivity during data entry and modification tasks.
F3: Search Functionality
F3 plays a significant role in facilitating searches across various applications and platforms. In Windows File Explorer, pressing F3 opens the search bar, allowing users to quickly locate files and folders. This functionality also extends to web browsers, where F3 can help search through the current page for specific text, making it a vital tool for both document processing and web navigation. By utilizing this key, users can enhance their efficiency when sifting through large amounts of data and content.
F4: Closing Windows and Browsing History
The F4 key has a dual functionality that can save users significant time. In Windows environments, pressing Alt + F4 will close the currently active window, streamlining window management with just a simple keystroke. In some web browsers, pressing F4 while in the address bar displays the browsing history, making it easy to revisit previous pages. This versatility empowers users to navigate their work environment and online experiences more effectively.
F5 to F8: Navigating and Debugging Made Easy

F5: Refreshing with Ease
The F5 key is widely recognized for its role in refreshing content across various applications. In web browsers, pressing F5 reloads the current page, ensuring that the user is viewing the most up-to-date information. This simple action is essential for any activities that require the latest data, such as stock trading or news updates. Additionally, in other software like Microsoft PowerPoint, F5 initiates the presentation mode, allowing users to start their slideshows effortlessly. This dual functionality makes F5 a go-to key for both web navigation and presentation management.
F6: Navigating Between Elements
The F6 key assists in navigation within applications and browsers. This key can help switch focus between different sections of an interface, such as the address bar and webpage content in browsers. In Microsoft Outlook, pressing F6 cycles through the panes, enabling users to quickly move between their inbox, calendar, and tasks without using the mouse. This functionality significantly speeds up tasks by allowing users to maintain their workflow with keyboard shortcuts, thereby increasing productivity and efficiency.
F7: Spell Check and Language Tools
The F7 key is particularly beneficial for those who prioritize accuracy in their writing. In applications like Microsoft Word, pressing F7 triggers the spell check and grammar check functions, helping users identify and correct errors in their texts. This key is invaluable for students, professionals, and anyone who frequently produces written content, providing a quick way to ensure quality and precision in their work. Additionally, F7 may be assigned various functions in different software, often related to text editing and verification, enhancing its overall utility.
F8: Accessing the Safe Mode and More
The F8 key is commonly used to access advanced startup options in Windows operating systems, including Safe Mode. During boot-up, pressing F8 allows users to initiate a series of troubleshooting steps that can help resolve system issues. Safe Mode provides a stripped-down version of Windows, enabling users to diagnose and fix problems without interference from third-party applications or drivers. Beyond troubleshooting, F8 can also serve unique functions in specific applications, depending on user customizations, creating a key that is essential for system maintenance and recovery.
F9 to F12: Advanced Features and Developer Tools

F9: Calculate and Refresh Functions
The F9 key plays a crucial role in various applications, particularly in environments like Microsoft Excel. When pressed, F9 can calculate all worksheets in a workbook, ensuring that users have real-time data at their fingertips. This feature is indispensable for professionals working with complex calculations or reports, allowing for efficient updates without manual interference. Additionally, in other contexts, such as certain programming environments, F9 may serve to refresh or re-execute functions, aiding developers in testing and debugging their code effectively.
F10: Accessing Menus and Developer Tools
F10 is commonly used to access menus in many software applications, including popular browsers. By pressing F10, users can navigate through the application’s menu bar without using a mouse, significantly improving workflow efficiency. In development environments, F10 often enables or toggles developer tools, providing a pathway for inspecting elements and debugging web pages. This accessibility allows developers to refine their applications more swiftly and with greater precision, showcasing the importance of F10 in both everyday tasks and technical work.
F11: Full-Screen Mode
The F11 key is universally recognized for enabling full-screen mode in web browsers and certain applications. This functionality enhances user immersion by hiding toolbars and menu bars, allowing more space to view content. For instance, during presentations or video playback, F11 helps maximize the viewing experience without distractions. In development contexts, F11 can also be used to toggle debugging scenarios, providing developers with focused environments to test their applications without external interference.
F12: Accessing the Developer Console
The F12 key is a powerhouse for developers, primarily used to open the developer console in web browsers such as Chrome and Firefox. This console provides various tools for debugging, performance monitoring, and inspecting HTML/CSS elements, essential for web development. Pressing F12 allows developers to interactively troubleshoot issues, modify code in real-time, and observe changes instantly. Furthermore, in Microsoft Word, F12 opens the “Save As” dialog, showcasing its versatility across different applications. This combination of developer functionality and user-friendly features solidifies F12’s importance in the tech landscape.
Function Key Variations Across Operating Systems

Windows vs. macOS
When it comes to function keys, Windows and macOS exhibit distinct behaviors for each key. For instance, the F1 key is commonly used to access help menus in Windows applications, while on macOS, it is often dedicated to adjusting screen brightness. Similarly, F2 in Windows facilitates renaming files, but macOS does not have a direct equivalent; users must use the ‘Enter’ key once a file is selected. Recognizing these differences is crucial for users transitioning between platforms, as it can impact their workflow and productivity.
Linux Distinctions
Linux operating systems introduce their own unique conventions for function key usage. Depending on the desktop environment—such as GNOME, KDE, or Xfce—the functions of the F1 to F12 keys may have varied assignments. For instance, F5 may refresh a file manager view in one environment but execute different commands in another. Additionally, some Linux distributions allow users to bind function keys to custom scripts and commands, offering extensive flexibility but potentially leading to confusion for those unfamiliar with the varied setups. Understanding these variations is essential for effective navigation within Linux environments.
Custom Function Key Settings
Across all operating systems, many software applications allow users to customize function keys tailored to their individual working styles. For example, in productivity software like Microsoft Office, users can assign specific functions or macros to function keys, enhancing efficiency based on personal preferences. Similarly, in gaming, players often remap function keys to execute game commands quickly. This level of customizability provides users with the opportunity to optimize their interaction with software, reinforcing the value of understanding the inherent differences and capabilities of function keys across platforms.
Customizing Function Keys for Personal Efficiency

Streamlining Common Tasks
The ability to customize function keys can significantly enhance personal efficiency by streamlining common tasks. For example, users can assign frequently used functions, such as “Copy” or “Paste,” to specific function keys. In productivity software such as Microsoft Office, this feature allows individuals to execute commands faster, reducing reliance on the mouse and speeding up overall workflow. This is particularly beneficial in environments where time is of the essence, as it allows users to concentrate on their tasks without interruptions.
Enhancing Software Usability
Customizing function keys not only boosts efficiency but also enhances the usability of the software. Many applications enable users to create shortcuts that cater to their unique workflows. For instance, a graphic designer might assign a function key to toggle specific tools in image editing software, enabling quick access to resources without navigating through toolbars. This personalization extends beyond simple shortcuts; it allows users to create a digital workspace that reflects their preferences and maximizes their productivity.
Game-Changer for Gamers
For gamers, customizing function keys can be a game-changer. Many modern games allow players to remap function keys for critical in-game commands, such as switching weapons or activating special abilities. This flexibility empowers players to develop a control scheme that feels intuitive and enhances their gameplay experience. With responsive key mappings, gamers can react faster and execute strategies more effectively, giving them a competitive edge in fast-paced scenarios. The versatility of function keys plays a pivotal role in shaping a player’s success and enjoyment in gaming environments.
Function Keys on Different Keyboard Types

Standard Keyboard Layouts
Most standard keyboards, including those used with Windows and macOS systems, feature a row of function keys labeled F1 through F12. These keys are typically positioned above the number keys and serve multi-functional roles based on the software in use. Users familiar with standard layouts will find that despite some differences in key assignments between operating systems, the general distribution of function keys remains consistent. For instance, pressing F1 for help or F5 for refresh functions is common across many applications, providing a familiar experience for users switching between different systems.
Compact and Laptop Keyboards
Compact keyboards and laptop keyboards often present a challenge with function keys due to their smaller size and limited space. In many cases, these keyboards employ a function lock (Fn) key that allows users to access the function keys by utilizing a combination of Fn + F1 through F12. For instance, on a laptop, the F1 key may be set to adjust brightness or volume by default, requiring the user to hold down the Fn key to access its traditional function. This design choice can lead to a learning curve for users transitioning from larger keyboards, as they need to remember the function key combinations to perform specific tasks.
Gaming Keyboards and Customization
Gaming keyboards often emphasize customization and performance. Many of these keyboards feature programmable function keys that allow gamers to assign specific commands or macros for quicker access during gameplay. This customization might include setting macros for complex sequences or frequently used actions, enhancing gameplay efficiency. Additionally, some gaming keyboards come equipped with dedicated software that enables users to save different profiles, tailoring function key assignments for various games or applications. This adaptability makes gaming keyboards stand out in terms of user experience and functional flexibility, showcasing the ability to personalize the keyboard setup according to individual gameplay styles.
The Evolution of Function Keys in Computing

Early Beginnings: The Role of Function Keys
Function keys were first introduced in the early typewriter keyboards, but their true evolution began with the advent of computer keyboards in the 1970s. The first comprehensive use of function keys was seen in the IBM 3270 terminal, which included a row of programmable keys to facilitate complex command inputs without the need for extensive typing. These keys were utilized to streamline specific tasks, like executing business applications or managing data entry. This early implementation set the stage for their gradual adoption in personal computing.
Standardization and Integration in PCs
With the launch of the IBM PC in 1981, function keys became standardized across keyboards. This era saw the establishment of the F1 to F12 key layout, which provided users consistent access to critical function commands. The integration of these keys improved efficiency; for example, F1 quickly became associated with help across various applications. As operating systems evolved, so did the functions assigned to these keys, with software developers leveraging their capabilities to enhance user interactions, including shortcuts for various applications and system functions.
Modern Adaptations: Function Keys in the Age of Personalization
In modern computing, function keys have adapted to accommodate increased demands for personalization and versatility. With the rise of laptops and hybrid keyboards, manufacturers integrated additional functionalities, such as media controls and customizable shortcuts, increasing the utility of these keys. Furthermore, software applications now allow users to personalize function key assignments based on their workflows. As technology continues to evolve, function keys remain a fundamental component of keyboard layouts, applicable to a wide range of use cases that enhance user efficiency and productivity in both professional and recreational environments.
Mastering Function Key Shortcuts in Popular Software

Boosting Efficiency in Text Editors
Function keys in text editing software, such as Microsoft Word and Google Docs, can dramatically enhance workflow efficiency. For example, pressing F7 initiates the spell check feature, enabling users to quickly verify their writing for grammatical errors without navigating through multiple menus. Additionally, F12 opens the “Save As” dialog in Word, allowing users to save their documents effortlessly in the desired location. These shortcuts let writers concentrate on their content rather than getting distracted by the mechanics of saving or checking for errors, making the writing process smoother and faster.
Enhancing Productivity in Spreadsheets
In spreadsheet applications like Microsoft Excel, function keys serve pivotal roles that boost productivity. The F2 key allows users to edit the contents of the selected cell efficiently, reducing the need to double-click or navigate through menus. Furthermore, F9 can recalculate all worksheets in a workbook, which is essential when dealing with dynamic data and complex formulas. By using these shortcuts, users can streamline data entry, analysis, and reporting tasks, gaining valuable time in their workflows, especially in environments that require data accuracy and quick updates.
Essential Shortcuts in Development Environments
For developers, mastering function key shortcuts can significantly streamline the coding process. For instance, in integrated development environments (IDEs), F5 often serves as a run command, executing the current project with a single keystroke. Similarly, F10 might be utilized to step through code during debugging, enabling developers to trace file flows without using the mouse. Additionally, F12 commonly opens the developer console in web browsers, providing immediate access to essential tools for troubleshooting and testing applications. Leveraging these shortcuts can help developers work more efficiently, reduce reliance on mouse navigation, and enhance overall productivity in coding tasks.
Function Keys and Accessibility Features

Enhancing Navigation for All Users
Function keys play a vital role in enhancing accessibility for users with disabilities. For individuals who may have difficulty using a mouse, function keys provide an alternative means of navigation throughout the operating system and applications. For instance, keys like F6 can help cycle through interface elements, such as buttons and menus, enabling users to operate their devices more efficiently without reliance on traditional input methods. This functionality is crucial for ensuring that all users can access and utilize software effectively, supporting a more inclusive digital experience.
Utilizing Accessibility Shortcuts
Many operating systems and applications incorporate function keys into their accessibility features. For example, in Windows, pressing F1 offers quick access to help menus, which may include resources on how to utilize accessibility options. Additionally, specific combinations using function keys can activate screen readers or enable other assistive technologies, facilitating a smoother interaction for users who require additional support. By understanding the role of function keys in accessibility, users can enhance their productivity and overall computing experience.
Customizing Function Keys for Accessibility
The customization of function keys can further improve accessibility for users with specific needs. Many programs allow users to redefine the functionalities of these keys based on their preferences or requirements. For example, someone with motor disabilities might assign key commands to perform tasks typically requiring extensive keyboard shortcuts or mouse actions. This flexibility ensures that users can create a personalized workspace that accommodates their unique abilities, ultimately making technology more accessible and usable for everyone. Through thoughtful customization, function keys can become powerful tools in accommodating diverse user needs across various platforms.
Unlocking the Full Potential of Your Function Keys

The Power of Knowledge
Understanding the various functions and capabilities bestowed upon the F1-F12 keys can dramatically enhance your efficiency across different applications and operating systems. By familiarizing yourself with not only the default settings but also the potential for customization, you can tailor your workflow to match your needs perfectly. The strategic use of these function keys can streamline tasks that would otherwise require multiple clicks or complicated commands, thereby reducing time and frustration. Thus, the first step in unlocking their full potential is to actively engage with the unique functionalities each key offers.
Implementing Key Shortcuts into Daily Routines
Incorporating function key shortcuts into your daily computing routine can lead to significant productivity improvements. Start by identifying which keys are most relevant to your frequent tasks, whether renaming files, initiating searches, or controlling media playback. Gradually adopting these shortcuts into your workflow enables muscle memory to develop, making these actions second nature. This self-training can dramatically decrease time spent on everyday activities, allowing you to focus on more critical projects or tasks that require your full attention.
Exploring Advanced Customization Options
For advanced users, delving into more complex customization can be a game-changer. Many applications come with built-in options to assign macros or unique commands to function keys, thereby elevating their utility beyond simple shortcuts. Whether through application settings or dedicated software, creating personalized commands can streamline complex workflows. As you become more reliant on your modifications, encourage documentation to track the changes you make for future reference or troubleshooting. This exploration not only enhances your personal efficiency but also empowers you to harness technology in ways that best suit your workflows and preferences.